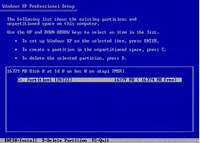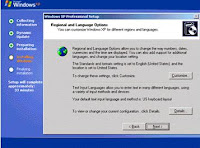1.siapkan installan Windows xp atau CD instalan Windows.
2.Pastikan laptop/PC sudah disetting untuk booting.
3.boot komputer dan masukkan CD Windows xp atau installan Windos xp-nya.
4.tunggu beberapa sampai muncul tulisan "Press any key to boot from CD".

5.silakan tekan Enter.
6.kemudian proses instalasi akan mengecek konfigurasi hardware pada latop/PC.
7.akan muncul tulisan "Windows Setup" dibagian kiri atas layar yang berwarna biru.
8.File-file yang ada pada installan akan diload kedalam memori selama proses instalasi ini,kemudian layar"Welcome To Set Windows" akan tampil.
9.tekan Enter untuk menginstall Windows xp,selanjutkan akan muncul EULA(End User Licence Aggrement),untuk setuju tekan "F8".
10.kemudian selanjutnya akan proses instalasi akan mencari dan membaca partisi hardisk.
11.akan tampil semua partisi hardisk,setelah itu atur partisi hardisk ,minimal satu partisi untuk install Windows xp.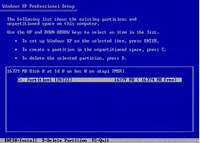
12.setelah partisi sudach diatur kemudian menentukan partisi akan dinstall (biasanya dipartisi C) tekan Enter.
13.akan muncul window yang menanyakan bagaimana akan menformat partisi yang tadi

14.Disarankan untuk memilih NTFS File System,kemudian partisi akan diformat.
15.setelah partisi hardisk diformat maka selanjutnya dengan mengcopy semua file yang dibutuhkan kedalam folder instalsi Windows.
16.setelah semua file sudah tercopy kefolder instalasi Windows,proses instalasi akan merestart laptop/PC.
17.setelah restart,akan muncul lagi "Press Any Key to boot from CD",biarkan saja Windows akan tampil dilayar secara otomatis.
18.selanjut Windows akan meng-copy file-file kedalam hardisk
19.selama proses itu berlangsung akan muncul berapa Window untuk konfigurasi yang pertama adalah Regional and Language Options.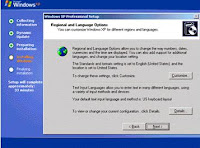
20.clik tombol "Costumize" untuk memilih Negara,Bahasa dan lainnya,dan tekan OK.
21.pilih next kemudian window akan menayakan nama dan organisasi.
22.kemudian tekan next,dan selanjutnya diminta untuk memasukan serial number.
23.jika benar serial numbernya maka tekan next,dan selanjutnya akan muncul tampilan layar Computer and Administrator password.
24.masukan nama komputer dan password untuk user adminitrator,selanjutnya tekan next,dan kemudian akan muncul DAte and Time Setting.
25.masukan tanggal dan jam,serta timezone (untuk jakarta GMT+07),kemudian next.
26.selanjutnya windows akan menginstall jaringan(Installing Network) untuk Laptop/PC.
27.kemudian akan muncul window "Workgroup or Computer Domain",kemudian klik next.
28.window akan kembali melanjutkan proses copy file,setelah itu masuk ketahap "Finalizing Installation",setelah itu windows akan merestart laptop/PC lagi.
29.setelah restart ,,akan muncul lagi "Press Any Key to boot from CD",biarkan saja Windows akan menampilkan layar secara otomatis.
30.Akan terlihat layar logo Windows.
31.pertama kali Windows diload ,Windows akan mengatur monitor,klik OK.
32.Windows akan menerima settingan laptop/PC (apply the computer setting),tunggu beberapa saat.
33.Tampilan "Welcome to Microsoft Windows" akan tampil.
34.klik next untuk melanjutkannya.kemudian akan diminta untuk mengaktifkan firewall dan update otomatis.
35.kemudian windows akan menayakan siapa saja yang menggunakan laptop/PC,masukan beberapa nam user.
36.selanjutnya akan muncul ucapan "Thank You " dan juga "Welcome".

37.Dan sudah berhasilmengisntall Windows xp.